Building a Windows Server
Brightbox supports Microsoft Windows® as an operating system, with integrated hourly licencing.
This guide assumes you’re already set up and have the command line interface working. If not, follow the getting started guide to get you up to speed.
Building your first Windows Server
First, we need to choose an Image to use:
$ brightbox images list | grep Windows
id owner type created_on status size name
--------------------------------------------------------------------------------------------
img-4q98z brightbox official 2012-01-24 public 20480 Windows Server 2008 R2 (x86_64)
--------------------------------------------------------------------------------------------We can see there is an “official” Brightbox image for “Windows Server 2008 R2”:
$ brightbox images show img-4q98z
id: img-4q98z
type: official
owner: brightbox
created_at: 2012-01-24T09:42
status: public
arch: x86_64
name: Windows Server 2008 R2 (x86_64)
description: RDP enabled. Set administrator password via console first.
username: administrator
virtual_size: 20480
disk_size: 9473
public: true
compatibility_mode: false
official: true
ancestor_id:Now we just build a server like any other, using this image id:
$ brightbox servers create -n "webserver" -t mini img-4q98z
Creating a mini (typ-iqisj) server with image Windows Server 2008 R2 (img-4q98z)
id status type zone created_on image_id cloud_ip_ids name
----------------------------------------------------------------------------------
srv-whijs creating mini gb1-a 2012-02-01 img-4q98z webserver
----------------------------------------------------------------------------------Opening up the firewall
While the new server is building, which should take around 2 minutes, let’s make sure our default firewall policy allow us to connect to this server via remote desktop (RDP).
$ brightbox firewall-policies list
id server_group name
-----------------------------------------------
fwp-hvik9 grp-98v4n default
-----------------------------------------------
$ brightbox firewall-rules list fwp-hvik9
id protocol source sport destination dport icmp_type description
------------------------------------------------------------------------------------------
fwr-n7d92 - - - any - -
fwr-sz6b8 icmp any - - - echo-request
fwr-2ygl8 tcp any - - 22,80,443 -
fwr-4ifmz - grp-98v4n - - - -
------------------------------------------------------------------------------------------As we can see here, only tcp ports 80, 443 and 22 are allowed by
the default policy. Let’s add a rule to allow the remote desktop
service (tcp port 3389):
$ brightbox firewall-rules create --source=any --protocol=tcp --dport=3389 fwp-hvik9
id protocol source sport destination dport icmp_type description
--------------------------------------------------------------------------------
fwr-gjzw4 tcp any - - 3389 -
--------------------------------------------------------------------------------Setting the administrator password
Once the server has changed to status active you can activate the
graphical console.
$ brightbox servers activate_console srv-whijs
Activating console for server srv-whijs
url token expires
------------------------------------------------------------------------------------------------
https://console.gb1.brightbox.com/srv-whijs?password=7j44cuch 7j44cuch 2012-02-01T17:21:11Z
------------------------------------------------------------------------------------------------Then open the url in a supported browser to access the console and you’ll see the welcome screen:
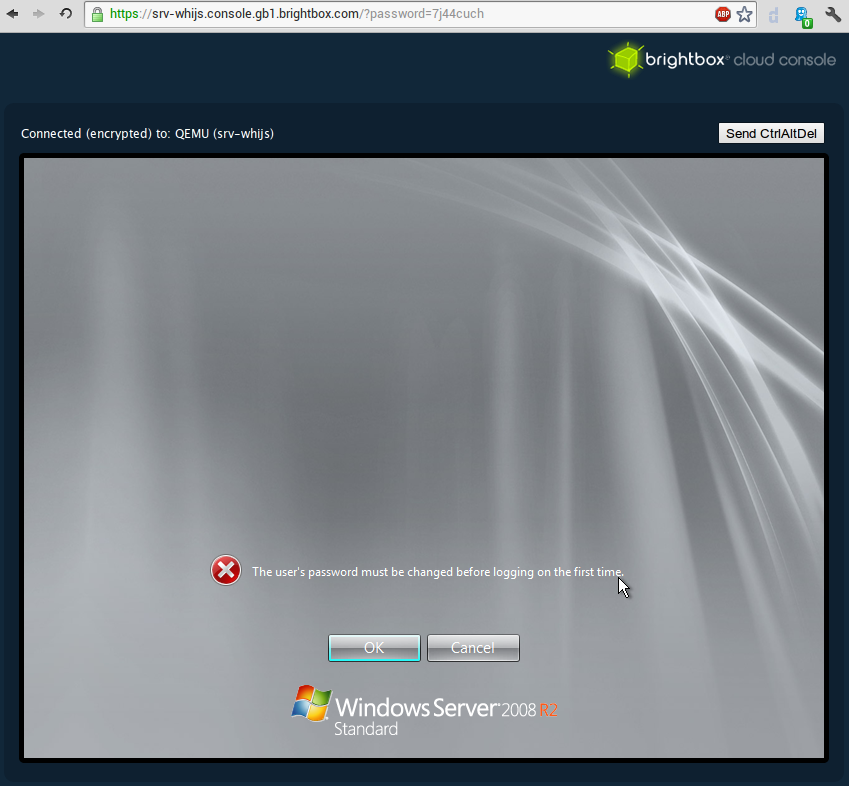
Set yourself a new password for the administrator account:
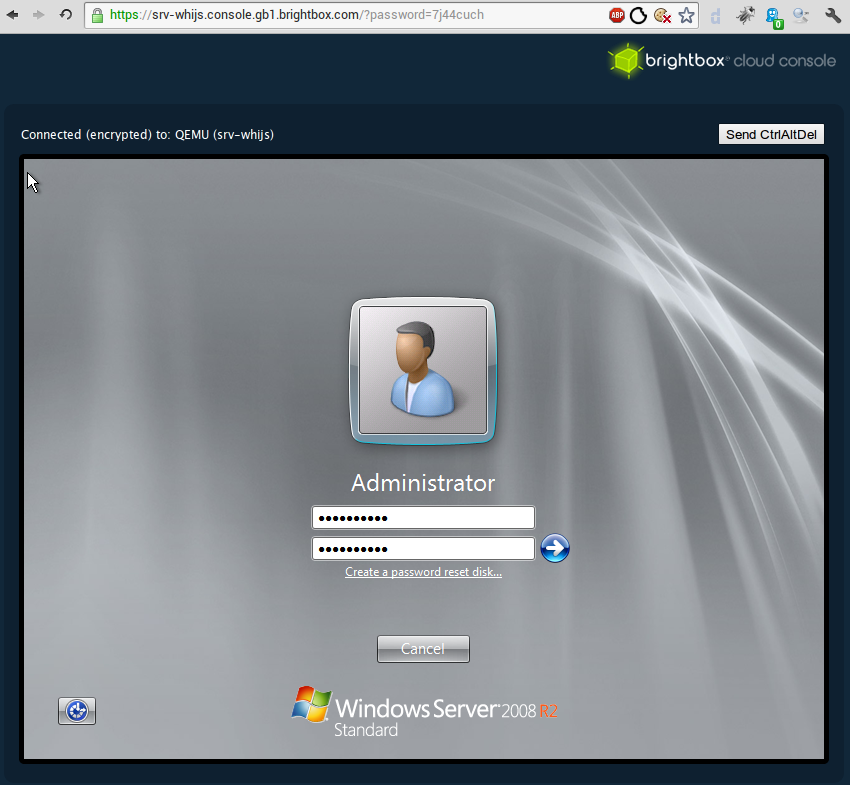
Our Windows images are configured with the remote desktop service enabled by default, so you should now be able to connect to your new server over the network.
If you have IPv6
setup locally you can connect directly right now using the dns name
ipv6.srv-whijs.gb1.brightbox.com. If you’re not IPv6 enabled you’ll
need to map a Cloud IP to it first:
$ brightbox cloudips create
id status public_ip destination reverse_dns
----------------------------------------------------------------------------------------
cip-zd2me unmapped 109.107.38.252 cip-109-107-38-252.gb1.brightbox.com
----------------------------------------------------------------------------------------
$ brightbox cloudips map cip-zd2me srv-whijs
Mapping cip-zd2me to interface int-gj1km on srv-whijs
id status public_ip destination reverse_dns
--------------------------------------------------------------------------------------
cip-zd2me mapped 109.107.38.252 srv-whijs cip-109-107-38-252.gb1.brightbox.com
--------------------------------------------------------------------------------------And now you can access your server using the password you set:
$ rdesktop -u administrator public.srv-whijs.gb1.brightbox.com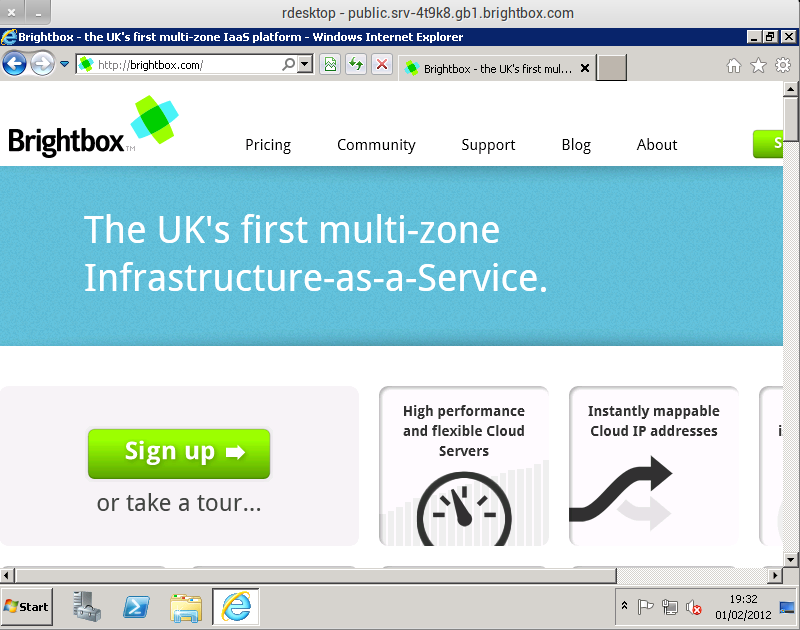
Billing
Windows cloud servers incur an hourly Windows licence fee, in addition to the regular hourly rate for the server type you choose (in this case a “mini”). The hourly Windows licence usage is shown separately on your bill.
See our pricing for full pricing information.
Snapshots
Snapshots of servers using the Windows images inherit the license, so a Windows server built from a snapshot of another is charged as if you used the original image.