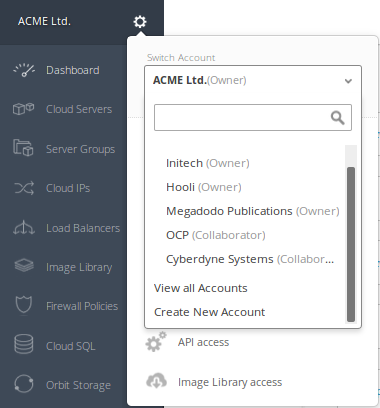
Many of our customers need to keep track of the costs of certain groups of cloud resources. Often this is to allow accurate billing of their own customers, or sometimes it’s just to track the usage of a particular internal sub-project.
The solution to this to use multiple accounts, which we’ve made a really easy. You end up with completely separate invoices for separate groups of resources and can even use different payment methods for them. I’ll explain the details behind it all and how you can use it in practice.
An account is what “owns” all the cloud resources you can create (such as Cloud Servers, Load Balancers, SQL instances etc.). An account also owns the billing details, such as your billing address and credit card number.
A user is what represents you, a human (usually).
Each account has a billing period that runs monthly, starting from the day the account was created. At the end of each billing period, an invoice is raised for all the usage on that account and is sent to the account owner. The account owner is the user that first created the account.
When you log into Brightbox using the Brightbox Manager, you authenticate using your user credentials, which are made up of your email address and password. Your user can then access whichever accounts it has access to. Most commonly a user owns one account, so when they log in they see that one account and never have to worry about anything more.
If you click the cog icon next to your company name up in the top left and click
the Switch Account
drop down, it will reveal a Create New Account
button. Click that and follow the instructions to open a new account. You can
use the same billing details if you like, or entirely separate ones. Just choose
a new account name so you can identify it.
From now on, when you log in you’ll get the last account you were using and you can use the account switcher to move between accounts.
If you’re using our CLI, then you can specify the account
using the --account parameter.
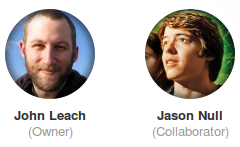
You can easily grant other members of your team access to an account by inviting them as collaborators. Once they’re added, they can fully manage all cloud resources on the account (though only the owner can manage billing details) and their SSH keys get installed on all new servers.
You can read all about collaborators and see a screencast of it in action too in the original announcement blog post.
It’s common to have some servers in one account to have some kind of dependency on servers in another account, such as running a set of monitoring or management systems that needs to connect to all your other servers across all accounts. So we allow referencing server groups from one account in firewall policies on a different account.
Just manually enter the server group identifier and it will be accepted. Any membership changes to the group will trigger the relevant firewall policy updates on the other account, just as you’d expect if the group was part of the same account.
When you snapshot a server, the resulting image goes in the image library but is private by default so can only be accessed by that one account.
You can make images public but they can then be accessed by any other account on Brightbox, not just your own. So it’s important not to make any images public that contain confidential data.
Images marked both public and deprecated are available to use across accounts but do not appear in the list, so you can use them only if you know their image identifier. A handy trick if you just want to quickly migrate a server between accounts (the image doesn’t have to stay public after the server build starts).
The correct way to migrate images between accounts is to download the image data from your account’s Orbit images container and then upload and register it as a new image on the other account. See the image registration guide for more details.